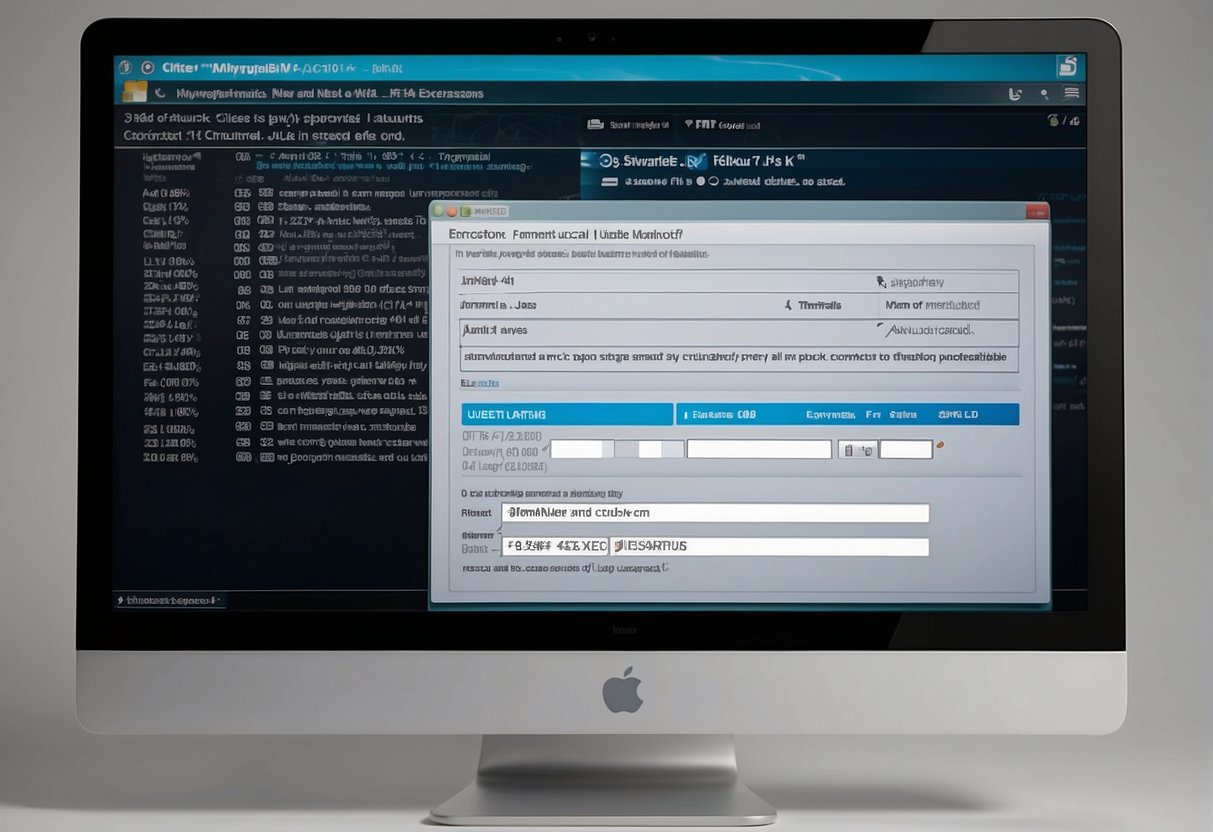User account security is a crucial aspect of any operating system. It involves protecting user accounts from unauthorized access, misuse, or modification.
In a Windows environment, user account security is managed through User Account Control (UAC). UAC is designed to limit the access of untrusted software and prevent malware from making changes to the system.
Understanding User Account Control is essential for maintaining user account security. UAC is a key part of Windows security that reduces the risk of malware by limiting the ability of malicious code to execute with administrator privileges.
It works by prompting users for permission before allowing changes to system settings or applications that require elevated privileges. By default, UAC is enabled in Windows, but it can be customized to meet the needs of individual users or organizations.
Key Takeaways
- User account security is crucial for protecting user accounts from unauthorized access, misuse, or modification.
- User Account Control (UAC) is a key part of Windows security that reduces the risk of malware by limiting the ability of malicious code to execute with administrator privileges.
- UAC works by prompting users for permission before allowing changes to system settings or applications that require elevated privileges.
Understanding User Account Control
User Account Control (UAC) is a security feature in Windows that helps prevent unauthorized changes to your computer. It works by notifying you when a program tries to make changes that require administrator-level permission. You can then choose whether to allow or deny the change.
UAC is an important part of your computer’s security, and it is recommended that you leave it enabled.
The Role of UAC in Security
UAC is designed to protect your computer from malicious software and other threats. It does this by limiting the ability of programs to make changes to your computer without your knowledge or consent.
UAC accomplishes this by running most programs with standard user permissions instead of administrator permissions. When a program needs to make changes that require administrator-level permission, UAC notifies you with a consent prompt. This prompt asks you to confirm that you want to allow the change. If you do not confirm the change, it will not be allowed.
Configuring UAC Settings
You can configure UAC settings to suit your needs. By default, UAC is set to notify you when programs try to make changes to your computer, but you can change this setting to never notify you, always notify you, or notify you only when programs try to make changes to your computer (recommended).
You can also enable or disable Admin Approval Mode, which requires administrators to enter their password before allowing changes to be made. Additionally, you can enable or disable the Secure Desktop, which provides an extra layer of security by preventing other programs from interfering with the UAC prompt.
UAC Prompt Explained
The UAC prompt is the window that appears when a program tries to make changes to your computer that require administrator-level permission. The prompt asks you to confirm that you want to allow the change.
It includes information about the program that is requesting the change, as well as the name of the user account that is currently logged in. The UAC prompt is designed to be easy to understand and use, and it provides an important layer of security for your computer.
In addition to the UAC prompt, UAC also uses other security features, such as integrity levels and access tokens, to protect your computer.
For example, UAC uses integrity levels to prevent programs from making changes to system files or other critical files without your permission. UAC also uses access tokens to limit the ability of programs to access system resources.
Finally, UAC includes a feature called Virtualize File and Registry Write Failures. This feature is designed to help older programs that were designed to run on earlier versions of Windows. It allows these programs to run without requiring administrator-level permission, while still protecting your computer from unauthorized changes.
Account Types and Permissions
When it comes to user account security, understanding the different types of accounts and their associated permissions is crucial. In this section, we’ll explore the differences between standard user and administrator accounts, as well as how to manage administrator permissions and access rights.
Administrator vs Standard User
Windows 10 and Windows 11 both offer two types of user accounts: standard user and administrator. A standard user account is a limited account that allows the user to perform basic tasks like browsing the web, running applications, and accessing files in their personal folders.
On the other hand, an administrator account has full control over the system, including the ability to install programs, change system settings, and manage other user accounts.
It’s important to note that using an administrator account for everyday tasks can be risky, as it increases the potential for malware and other security threats. For this reason, it’s recommended that you use a standard user account for day-to-day activities and only switch to an administrator account when necessary.
Managing Administrator Permissions
If you do need to use an administrator account, it’s important to understand how to manage its permissions.
By default, the first account created on a Windows system is an administrator account, and any subsequent accounts are standard user accounts. However, you can add or remove users from the administrators group to give or revoke administrator privileges.
To manage administrator permissions, you’ll need to access the User Accounts control panel. From there, you can add or remove users from the administrators group, which will give or revoke administrator privileges.
It’s important to note that administrator permissions should only be given to trusted users, as they have full control over the system.
Elevated Privileges and Access Rights
In addition to administrator permissions, Windows also uses access tokens to control user access to system resources.
An access token is a data structure that contains information about a user’s identity and privileges. When a user logs in to Windows, they are assigned an access token that determines their level of access to system resources.
If a user needs to perform a task that requires elevated privileges, such as installing software or changing system settings, Windows will prompt them for permission to elevate their access token. This helps prevent unauthorized access to system resources and ensures that only trusted users have access to sensitive information.
Creating and Managing User Accounts
When it comes to managing user accounts, there are a few things you need to keep in mind. In this section, we’ll cover the basics of creating and managing user accounts on your Windows 10 computer.
Setting Up New User Accounts
To create a new user account, go to Settings > Accounts > Family & other users. From there, you can add a new user by clicking on the Add someone else to this PC button. You’ll have the option to create either a Microsoft account or a local account.
Microsoft Account vs Local Account
A Microsoft account is an online account that you can use to sign in to Microsoft services like Outlook.com, Skype, OneDrive, and more. It’s also the account you use to sign in to your Windows 10 computer.
When you create a Microsoft account, you’ll need to provide an email address and a password.
On the other hand, a local account is an account that is only used on your Windows 10 computer. It doesn’t require an email address, and you can create a password that is specific to your computer.
Local accounts are ideal if you don’t want to use a Microsoft account or if you’re setting up a computer for someone who doesn’t have an email address.
Family Safety and Child Accounts
If you’re setting up a computer for a child, you can use the Family & other users section of the Settings app to create a child account.
Child accounts have built-in parental controls that allow you to restrict the websites your child can access, set time limits for computer use, and more.
To create a child account, click on the Add a family member button and select Add a child. You’ll need to provide the child’s name and birthdate, and you’ll also need to create a Microsoft account for them if they don’t already have one.
Authentication Methods
When it comes to user account security, authentication is a crucial aspect. Authentication refers to the process of confirming the identity of a user to ensure that only authorized users can access the system. There are several authentication methods that you can use to secure your user accounts.
Password Security
Passwords are the most common authentication method used to secure user accounts. A strong password is essential to prevent unauthorized access to your account.
You should create a password that is unique, complex, and difficult to guess. Avoid using common words, phrases, or personal information such as your name, birthdate, or address. Instead, use a combination of uppercase and lowercase letters, numbers, and special characters.
It is also important to change your password regularly and avoid reusing old passwords. You can use a password manager to generate and store strong passwords securely.
Biometric and PIN Sign-in Options
Biometric identification, such as facial recognition, is becoming an increasingly popular authentication method.
Biometric identification uses unique physical characteristics such as your face, fingerprint, or iris to verify your identity. This method is more secure than traditional passwords because it is difficult to fake or steal biometric data.
Another option is using a PIN code to sign in. A PIN code is a series of digits that you enter to access your account.
This method is similar to a password, but it is shorter and easier to remember. However, it is less secure than biometric identification because it can be easily guessed or stolen.
Windows Hello for Enhanced Security
Windows Hello is a built-in feature in Windows 10 that allows you to sign in using biometric identification or a PIN code.
Windows Hello supports facial recognition, fingerprint, and iris recognition. This feature provides enhanced security and convenience for users. Windows Hello also allows you to sign in to your Microsoft account and other apps and services that support Windows Hello.
Security Enhancements in Windows
Windows operating system has evolved over the years and has included many security features to keep your device safe. Here are some of the security enhancements in Windows that you should be aware of.
Windows Security Features
Windows Security is a built-in app in Windows 10 and Windows 11. It provides a centralized location to view and manage your device’s security.
It includes features like antivirus and firewall protection, device performance and health checks, and family options. You can access Windows Security by opening the Start menu and typing “Windows Security.”
Windows 11 comes with new security features like secure boot, virtualization-based security, hypervisor-protected code integrity, and Windows Hello. These features protect your device from malware and unauthorized access.
Built-in Security Apps and Settings
Windows also includes other built-in security apps and settings that you can use to keep your device safe. Here are some of them:
- Windows Firewall: Windows Firewall is a built-in firewall that helps protect your device from unauthorized access.
- You can customize your firewall settings by opening the Control Panel and selecting “System and Security” > “Windows Firewall.”
- User Account Control (UAC): UAC is a security feature that helps prevent unauthorized changes to your device.
- When an app tries to make a change that requires administrator-level permission, UAC notifies you and asks for your permission.
- You can customize your UAC settings by opening the Control Panel and selecting “User Accounts” > “Change User Account Control settings.”
- BitLocker: BitLocker is a built-in encryption feature that helps protect your data from unauthorized access.
- You can use BitLocker to encrypt your device’s entire hard drive or just specific files and folders.
- BitLocker is available in Windows 10 Pro, Windows 10 Enterprise, Windows Server 2022, Windows Server 2019, and Windows Server 2016.
By using these built-in security apps and settings, you can enhance the security of your device and protect your data from unauthorized access.
Dealing with Malware and Threats
Malware and malicious code are a constant threat to the security of your user accounts. These threats can come from a variety of sources, including email attachments, downloads from the internet, and infected USB drives. It is essential to be aware of the risks and take proactive steps to protect your account.
Identifying and Removing Malware
If you suspect that your computer is infected with malware, the first step is to run a full system scan with a reliable antivirus program.
Windows Defender is an excellent free option that comes pre-installed on most Windows machines. Once the scan is complete, the antivirus program will identify and remove any threats it finds.
In addition to running regular antivirus scans, it is crucial to keep your operating system and other software up to date.
Software updates often include security patches that address known vulnerabilities that malware can exploit.
If you are unable to remove the malware yourself, it may be necessary to seek the help of a professional computer technician. They can help you identify and remove the malware and ensure that your computer is secure.
Best Practices for Preventing Malicious Code
Preventing malware and other malicious code from infecting your computer is the best way to protect your user accounts. Here are some best practices to follow:
- Be cautious when opening email attachments or downloading files from the internet.
- Only download files from reputable sources, and always scan them with an antivirus program before opening.
- Use a pop-up blocker to prevent malicious websites from opening pop-ups or redirecting your browser to a malicious site.
- Avoid clicking on suspicious links in emails or on websites.
- Hover over the link to see the URL before clicking, and only click if you trust the source.
- Use strong passwords and two-factor authentication to protect your user accounts from unauthorized access.
- Keep your operating system and software up to date with the latest security patches.
By following these best practices, you can significantly reduce the risk of malware and other threats infecting your computer and compromising your user accounts.
System and Application Settings
When it comes to user account security, configuring system and application settings is crucial. This section will cover the key aspects of system and application settings that you should be aware of.
Configuring System Security Settings
System security settings are the foundation of your computer’s security. You should ensure that your system security settings are properly configured to protect your computer from unauthorized access. Some of the key system security settings that you should configure include:
-
User Account Control (UAC): UAC helps prevent unauthorized changes to your computer by notifying you when a program tries to make changes that require administrator-level permission.
- You can configure UAC settings by going to Control Panel > User Accounts > Change User Account Control settings.
-
Firewall: A firewall is a program that helps prevent unauthorized access to your computer by blocking incoming traffic.
- You can configure your firewall settings by going to Control Panel > System and Security > Windows Firewall.
-
Automatic Updates: Keeping your computer up-to-date with the latest security patches and updates is essential for protecting your computer from security vulnerabilities.
- You can configure automatic updates by going to Control Panel > System and Security > Windows Update.
Application Installations and Permissions
Application installations and permissions are another key aspect of user account security. You should ensure that only trusted applications are installed on your computer and that they have the appropriate permissions.
-
Application Installations: When installing applications, make sure to only install applications from trusted sources.
- Avoid downloading and installing applications from unknown sources as they may contain malware or other security threats.
-
Legacy Apps: If you are using legacy applications, make sure that they are updated to the latest version and that they are compatible with your operating system.
- Legacy applications may have security vulnerabilities that can be exploited by attackers.
-
System Files: System files are critical components of your operating system and should not be modified or deleted unless you know what you are doing.
- Modifying system files can cause your computer to become unstable or even crash.
By properly configuring system and application settings, you can help protect your computer from security threats and ensure that your user account is secure.
Advanced Security Tools
When it comes to advanced security tools, Windows provides a variety of options to help you secure your computer and protect your data. In this section, we will explore two of the most important tools: Task Scheduler and Windows Firewall.
Using Task Scheduler for Automation
Task Scheduler is a powerful tool that allows you to automate tasks on your computer. You can use it to schedule backups, run antivirus scans, and perform other security-related tasks automatically.
To access Task Scheduler, go to
What methods are recommended for strong user account password creation and management?
To create and manage strong passwords, you should follow these tips:
- Use a combination of upper and lowercase letters, numbers, and symbols.
- Avoid using personal information such as your name, birthdate, or address.
- Use a password manager to generate and store unique passwords for each account.
- Change your passwords regularly, at least once every six months.
- Do not reuse passwords across multiple accounts.
- Use multi-factor authentication whenever possible.
How do user account permissions affect overall security?
User account permissions determine what actions a user can perform within a system or application.
Giving users more permissions than necessary can increase the risk of security breaches. Make sure to grant the minimum level of permissions required for users to perform their job functions. This approach is known as the principle of least privilege.
What are the best practices for safeguarding user accounts against unauthorized access?
To safeguard user accounts against unauthorized access, you should follow these best practices:
- Use strong and unique passwords for each account.
- Enable two-factor authentication for an extra layer of security.
- Use a password manager to generate and store unique passwords for each account.
- Regularly monitor your account activity to detect any unauthorized access.
- Be cautious of suspicious emails, links, and attachments.
- Use a Virtual Private Network (VPN) when accessing sensitive information over public Wi-Fi.
- Keep your software, operating system, and antivirus up to date.
How does two-factor authentication contribute to user account security?
Two-factor authentication (2FA) adds an extra layer of security to user accounts by requiring users to provide two forms of identification.
This typically involves providing a password and a unique code generated by a mobile app or sent via text message. 2FA makes it more difficult for hackers to gain access to user accounts, even if they have obtained the password.
What steps should be taken if a user account is suspected of being compromised?
If you suspect that your user account has been compromised, you should take the following steps:
- Change your password immediately.
- Enable two-factor authentication if it is not already enabled.
- Check your account activity for any unauthorized access.
- Contact the support team of the affected service or application.
- Run a malware scan on your device to detect any potential threats.
- Monitor your credit reports and financial statements for any suspicious activity.